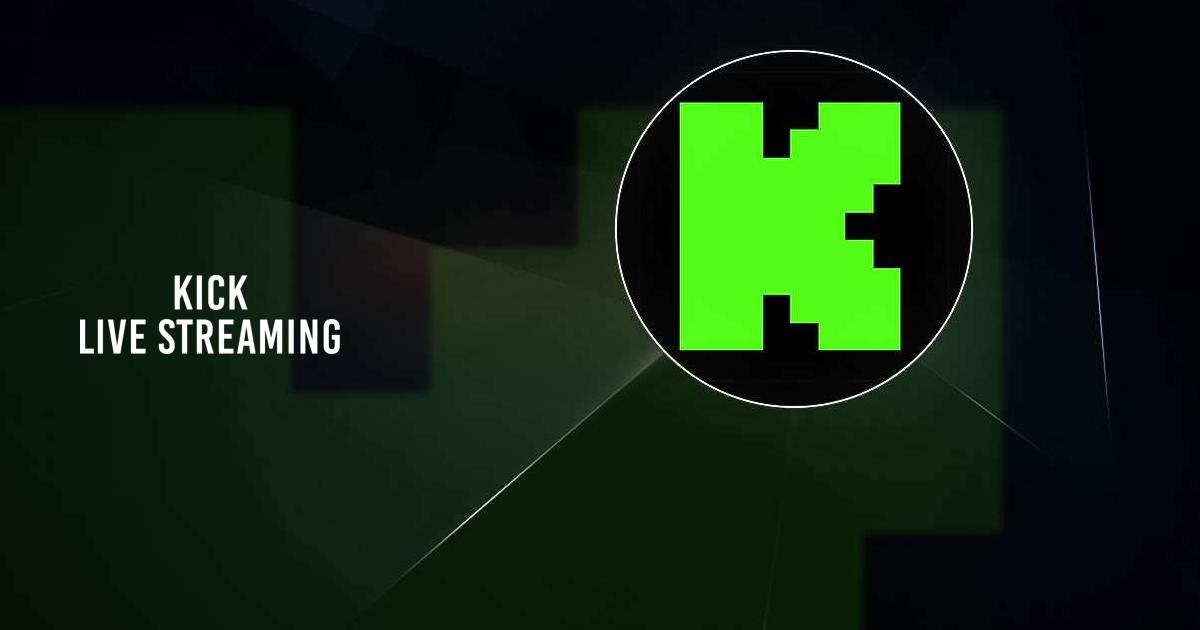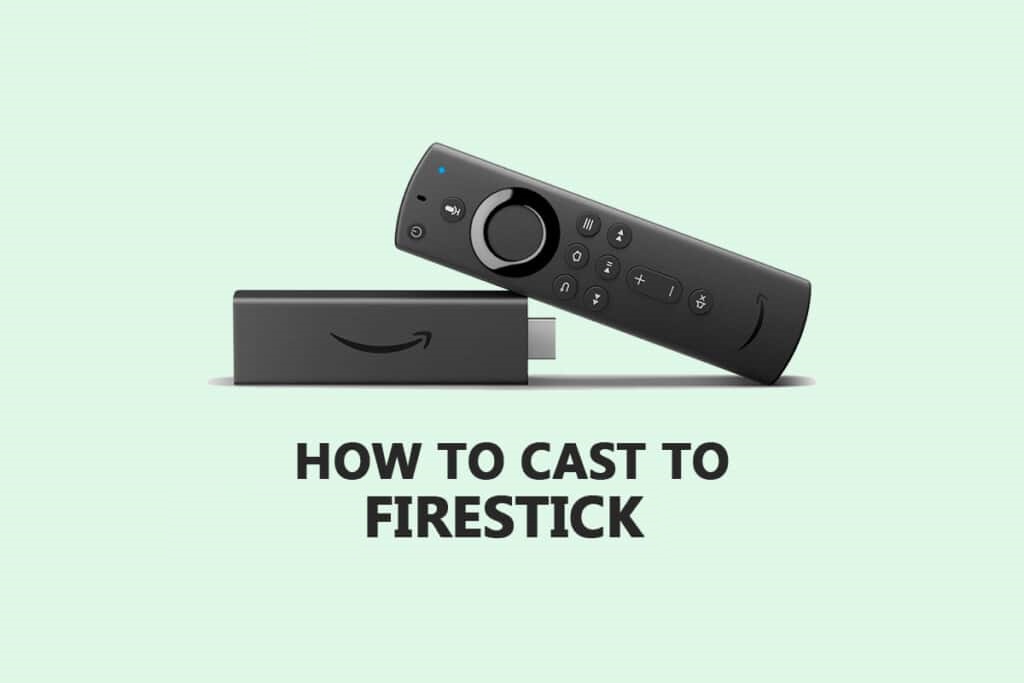
How to Cast to Firestick from iPhone: A Step by Step Guide
admin
- 0
With the Amazon Firestick you can transform your TV into a smart entertainment hub offering access to apps games and streaming services one of the key features of the Firestick is the ability to cast content directly from your iPhone to your TV providing a seamless viewing experience for photos videos and more in this guide well walk you through the process of casting to a Firestick from an iPhone including step by step instructions and troubleshooting tips.
Why Cast to Firestick from iPhone?
Casting from your iPhone to a Firestick allows you to enjoy your favorite content on a larger screen whether you want to share vacation photos watch videos or display a presentation casting makes it easy and convenient. Here are some key benefits:
- Larger Display: Enjoy your iPhone content on a bigger screen with improved audio and visual quality.
- Ease of Use: Casting is a straightforward process that requires minimal setup.
- Wireless Streaming: No need for cables or adapters casting is entirely wireless.
How to Cast to Firestick from iPhone
To cast from your iPhone to your Firestick follow these steps:
Step 1: Set Up Your Firestick
- Connect to Wi-Fi: Ensure your Firestick is connected to the same Wi-Fi network as your iPhone navigate to Settings > Network on your Firestick to verify your connection.
- Enable Mirroring: Go to Settings > Display & Sounds > Enable Display Mirroring. This puts your Firestick into mirroring mode.
Step 2: Download a Casting App on Your iPhone
While the Firestick does not natively support Apples AirPlay you can use third party apps to facilitate casting Here are some popular options:
- AirScreen: A free app that supports AirPlay Google Cast Miracast and DLNA.
- AllConnect: An app that lets you stream content from your iPhone to multiple devices.
- Video & TV Cast for Fire TV: A browser app that allows you to cast videos from websites.
To use AirScreen, follow these instructions:
- Install AirScreen:
- On your Firestick go to the Search icon and type AirScreen.
- Download and install the AirScreen app from the Amazon App Store.
- Launch AirScreen:
- Open AirScreen on your Firestick and select Start This will prepare your Firestick to receive content.
- Connect Your iPhone:
- On your iPhone swipe down from the upper right corner to open the Control Center.
- Tap on Screen Mirroring and select your Firestick from the list of available devices.
- Your iPhone screen should now appear on your TV.
Step 3: Start Casting Content
Once your iPhone is connected to your Firestick you can start casting content:
- Photos and Videos: Open the Photos app and select the photo or video you want to display It will appear on your TV.
- Music: Play music from your preferred app such as Apple Music or Spotify and enjoy it through your TV speakers.
- Apps and Games: Use apps or play games on your iPhone with everything mirrored on your TV screen.
Troubleshooting Common Issues
If you encounter issues while casting to your Firestick from your iPhone here are some common problems and solutions:
- Connection Issues: Ensure both your iPhone and Firestick are on the same Wi-Fi network restart your router if needed.
- Mirroring Not Working: Check that Display Mirroring is enabled on your Firestick and that the AirScreen app is running.
- Audio Problems: If the audio is not playing through your TV check your iPhones volume settings and ensure its not muted.
Tips for a Better Casting Experience
- Stable Wi-Fi Connection: A strong Wi-Fi connection ensures smooth streaming without buffering or lag.
- Close Unused Apps: Closing unnecessary apps on your iPhone can improve performance while casting.
- Keep Software Updated: Regularly update your Firestick and iPhone software for optimal compatibility and performance.
Conclusion
Casting from your iPhone to your Firestick is a convenient way to enjoy your media on a larger screen by following the steps outlined in this guide you can easily set up and start casting in no time. Whether you’re sharing photos with family or streaming a movie the seamless integration between your devices enhances your viewing experience.
FAQs
Can I cast from iPhone to Firestick without a third party app?
No youll need a third party app like AirScreen to enable casting from an iPhone to a Firestick.
Why cant I see my Firestick in the Screen Mirroring list?
Make sure your Firestick is in Display Mirroring mode and connected to the same Wi-Fi network as your iPhone.
Is casting from an iPhone to Firestick free?
Yes casting is free though some third party apps may offer premium features for a fee.